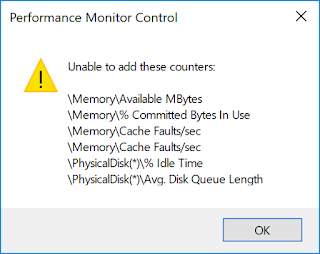I've pushed alarms from our general monitoring system into Teams and it removes the limitation of short text messages while providing more details on an issue before resorting to using the corporate VPN. I simply arm myself with the Microsoft Teams app on my phone.
I thought about what else might benefit from the ability to see details while on the go and came up with active vSphere alarms. I wanted to be able to get details on active alarms, the time they started, their status (severity, if you ask me) and the objects and clusters involved.
I started playing around with PowerShell and soon had rudimentary alarm data going into a Microsoft Teams channel. But what if I am or can be connected to work?
I added a button to open the vSphere Client and then an alarm-specific button that opens the vSphere Client summary page for the object:
 |
| Example vSphere Alarms Alert |
Setting it all up is pretty straightforward: create an incoming webhook connector in Microsoft Teams, save the URL, and schedule the PowerShell to run at a frequency of your choosing.
Adding a Webhook
Open Microsoft Teams, choose or create a new Team, choose or create a new channel within that Team, and then select the three dots to the right of the channel name to create a connector. The screenshots below will help lead you along, but it's pretty simple. Be sure to save the link that is generated for your connector. You can always go back and manage the configured connectors on your channel if you need to get the URL again.
Scheduling
Save the PowerShell at the bottom of this article and save it on a server somewhere so that you can set it up as a Scheduled Task. Invocation is easy, and you will need to provide your vCenter FQDN and Microsoft Teams webhook URL as part of the program/scripts arguments:
-ExecutionPolicy Bypass -file Send-vSphereAlarms.ps1 -vcenter vcenter-fqdn -TeamsUri uri
I like to configure the task to run every 10 minutes, but pick what works best for you and your environment.
I'm certain that a lot can be changed in the script. Play around and enjoy!